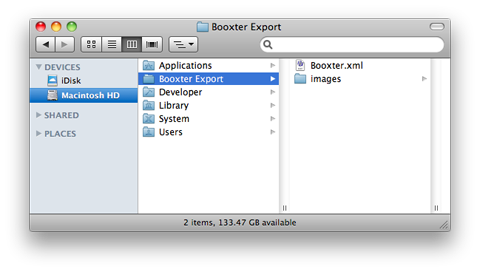Importing entries
For many applications, Bookpedia has an
importer which will import your data and cover images automatically. Check the list below to see if your current program is included. Otherwise you can also import data in tab or comma delimited (CSV) format. Just make sure you include a header row to make the matching of the columns easier and to avoid the first line of the database getting lost during import. To import the library from another Pedia user, a .bookpedia file is the best way to go.
- From the File menu, choose 'Import Collection'.
- Select the file you wish to import and click 'Open'.
- An import window appears which allows you to match the fields in the import to the fields in the program.
- Once you have matched all the fields, press the 'Import' button.
To give you the chance to check that the import went correctly, the entries will be put into a library-independent collection first. These are marked with a grey collection icon instead of a blue one. To make the import part of your library:
- Select the imported collection.
- From the File menu, choose 'Include Collection in Library'.
- After that you can delete the imported collection.
To import data from Bookpedia (a backup for example), follow these steps:
- Make sure Bookpedia is not running.
- Move the Bookpedia data folder into the default location: your Home folder under ~/Library/Application Support/
- Restart Bookpedia.
- If you don't see your library and collections, check in the Preferences > General under "Data Folder Location" where the program is looking for the data. If it's not the default location mentioned above, either move the data folder to the location where the program is looking for it (do this while Bookpedia is NOT running) or restart Bookpedia while holding down the Option key and press the 'Choose Database' button to navigate to the default location to let the program know where it can find the Database.bookpd file.
- If you have a Delicious Library 2 database on your computer, Bookpedia will automatically prompt you whether you'd like to import the data. (The program will only prompt you the first time you run it. If you decide at a later point to import your DL2 data, use the regular import procedure as described above and select the 'Delicious Library Items.deliciouslibrary2' file found under ~/Library/Application Support/Delicious Library/)
- Export your Booxter data in XML format.
- Export the images in .tif format to the same location as the data and name the folder 'Images', as seen in the screenshot below.
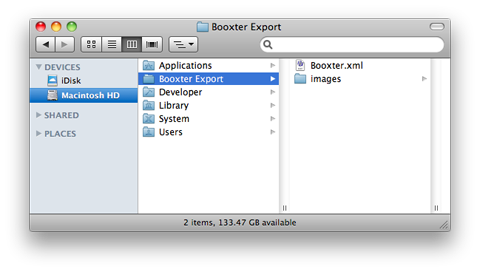
- Now go into Bookpedia and use the 'Import Collection...' command from under the File menu.
- Select the exported XML data file. The cover images will be imported automatically along with the data.
- Export your Books data as 'Books Folder Export'.
- Use the import function in Bookpedia and select the books-export.xml file from inside the exported folder.
- Export your data in XML format.
- Drag the exported file over the Bookpedia icon.
- Choose the 'Import collection' command under the File menu
- Navigate to the Intelli Scanner Media Collector data file and select it.
- If prompted, map the data to the corresponding fields in Bookpedia.